I believe delivering in-house employee training is one of the most challenging aspects of being a team leader and manager. Even some of my coaching friends, who’ve been in the industry for decades, admitted their palms get sweaty before some of the sessions.
The most common concern to haunt a lot of us is – what if my presentation sucks? What if I fail to keep the audience engaged from the first desk to the very last one? What if my slides will look blurry or contain too much information to grasp at once? And those “what ifs” go on and on.
Sounds familiar? Today I’ve decided to share a quick checklist/guide on how to make sure your training presentation looks epic and delivers great value at the same time.
Don’t let PowerPoint Decide on How You Use PowerPoint
So, most of us use PowerPoint for creating presentations. While in general this software is rather great, it also poses a few significant limitations and challenges. Microsoft wanted to power it up with as many features as possible, which certainly doesn’t mean you should be using them all. Here are a few common problems to look out for:
- Preset PPT themes are not that bad, when customized properly, but make sure they complement your needs before you use them. Also, there are a lot of amazing free PowerPoint templates you can grab and use for your deck .
- Don’t use Microsoft default fonts (Calibri and Cambria) as they are not the best from a designer’s point of view and can make your presentation look overwhelming. Garamond, Helvetica and Futura are among the better font choices.
- Do not use PPT action sounds.
- PowerPoint makes bulleting automatically, but do you actually need it every time? Do consider this.
- All shapes have a small shadow, which doesn’t always look good. Consider removing those from default settings.
Opt For Custom Slide Sizes
Default slide sizes are fine in most cases, but you may need to adapt the sizes for larger presentations on larger displays (to avoid blurry/odd looks).
Bonus Tip: Resize your slides before you add any objects on them or the dimensions those will become skewed.
Use Short Sentences
There are a few good reasons for that apart from toddler attention spans and the laziness to read a lot of information:
- You are a presenter after all. Your audience should listen, rather than read everything from the screen for a better effect.
- Some projects tend to crop slides at the edges, so your long sentences may get cropped.
- Removing articles such as “a” or “the” is fine if you need to reduce the word count on a line.
Background Images: Master The Art of Negative Space
If you plan to use images as your background, rather than plain subtle colors, make sure you choose the ones with plenty of negative space to place your message organically. When deciding on a particular photo ask yourself the next two questions:
- Does this image support/reinforce the key point or message of my slide?
- Does the image stand out and will get noticed by my audience?
Illustrate Your Concepts More Efficiently
Stay away from the “tired images” e.g. handshake, the globe, the arrow/dart in the target or chess pieces. Also, don’t use those super stock looking images with smiling faces. Everyone is so tired of them. Check out Unsplash or StockSnap for great free stock photos, which also look fresh and attractive.
Additionally, instead of adopting a common text slide format (paragraphs, bullet points, big headings), experiment with your designs by adding additional visual elements. In this case, I don’t mean standard diagrams or progress bars. For instance, the usual fact table about a certain country can be easily converted into a map, with facts added next to each region. To present complicated concepts e.g. sales funnels or decision matrix, you can always use a decision tree slide template and customize it up to your liking.
Use High Contrast Between Background Color and Text Color
While PPT themes will automatically set the right contrast between light backgrounds with dark colored text or vice versa, you may need to make some tweaks with custom templates and designs.
A simple color specter should help you to get it right or you can use a color contrast tool to make things right.
I believe delivering in-house employee training is one of the most challenging aspects of being a team leader and manager. Even some of my coaching friends, who’ve been in the industry for decades, admitted their palms get sweaty before some of the sessions.
The most common concern to haunt a lot of us is – what if my presentation sucks? What if I fail to keep the audience engaged from the first desk to the very last one? What if my slides will look blurry or contain too much information to grasp at once? And those “what ifs” go on and on.
Sounds familiar? Today I’ve decided to share a quick checklist/guide on how to make sure your training presentation looks epic and delivers great value at the same time.
Don’t let PowerPoint Decide on How You Use PowerPoint
So, most of us use PowerPoint for creating presentations. While in general this software is rather great, it also poses a few significant limitations and challenges. Microsoft wanted to power it up with as many features as possible, which certainly doesn’t mean you should be using them all. Here are a few common problems to look out for:
- Preset PPT themes are not that bad, when customized properly, but make sure they complement your needs before you use them. Also, there are a lot of amazing free PowerPoint templates you can grab and use for your deck .
- Don’t use Microsoft default fonts (Calibri and Cambria) as they are not the best from a designer’s point of view and can make your presentation look overwhelming. Garamond, Helvetica and Futura are among the better font choices.
- Do not use PPT action sounds.
- PowerPoint makes bulleting automatically, but do you actually need it every time? Do consider this.
- All shapes have a small shadow, which doesn’t always look good. Consider removing those from default settings.
Opt For Custom Slide Sizes
Default slide sizes are fine in most cases, but you may need to adapt the sizes for larger presentations on larger displays (to avoid blurry/odd looks).
Bonus Tip: Resize your slides before you add any objects on them or the dimensions those will become skewed.
Use Short Sentences
There are a few good reasons for that apart from toddler attention spans and the laziness to read a lot of information:
- You are a presenter after all. Your audience should listen, rather than read everything from the screen for a better effect.
- Some projects tend to crop slides at the edges, so your long sentences may get cropped.
- Removing articles such as “a” or “the” is fine if you need to reduce the word count on a line.
Background Images: Master The Art of Negative Space
If you plan to use images as your background, rather than plain subtle colors, make sure you choose the ones with plenty of negative space to place your message organically. When deciding on a particular photo ask yourself the next two questions:
- Does this image support/reinforce the key point or message of my slide?
- Does the image stand out and will get noticed by my audience?
Illustrate Your Concepts More Efficiently
Stay away from the “tired images” e.g. handshake, the globe, the arrow/dart in the target or chess pieces. Also, don’t use those super stock looking images with smiling faces. Everyone is so tired of them. Check out Unsplash or StockSnap for great free stock photos, which also look fresh and attractive.
Additionally, instead of adopting a common text slide format (paragraphs, bullet points, big headings), experiment with your designs by adding additional visual elements. In this case, I don’t mean standard diagrams or progress bars. For instance, the usual fact table about a certain country can be easily converted into a map, with facts added next to each region. To present complicated concepts e.g. sales funnels or decision matrix, you can always use a decision tree slide template and customize it up to your liking.
Use High Contrast Between Background Color and Text Color
While PPT themes will automatically set the right contrast between light backgrounds with dark colored text or vice versa, you may need to make some tweaks with custom templates and designs.
A simple color specter should help you to get it right or you can use a color contrast tool to make things right.




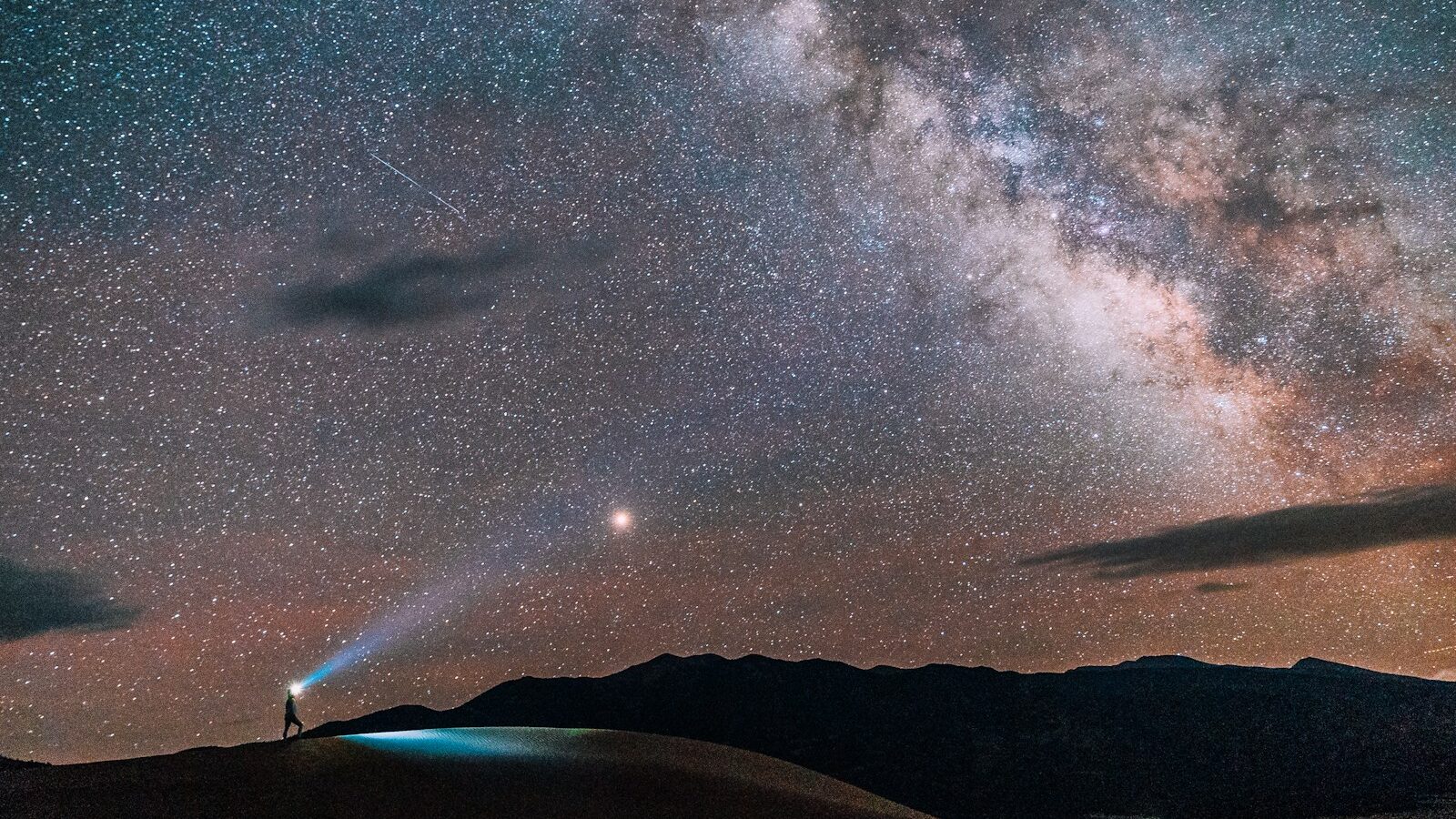

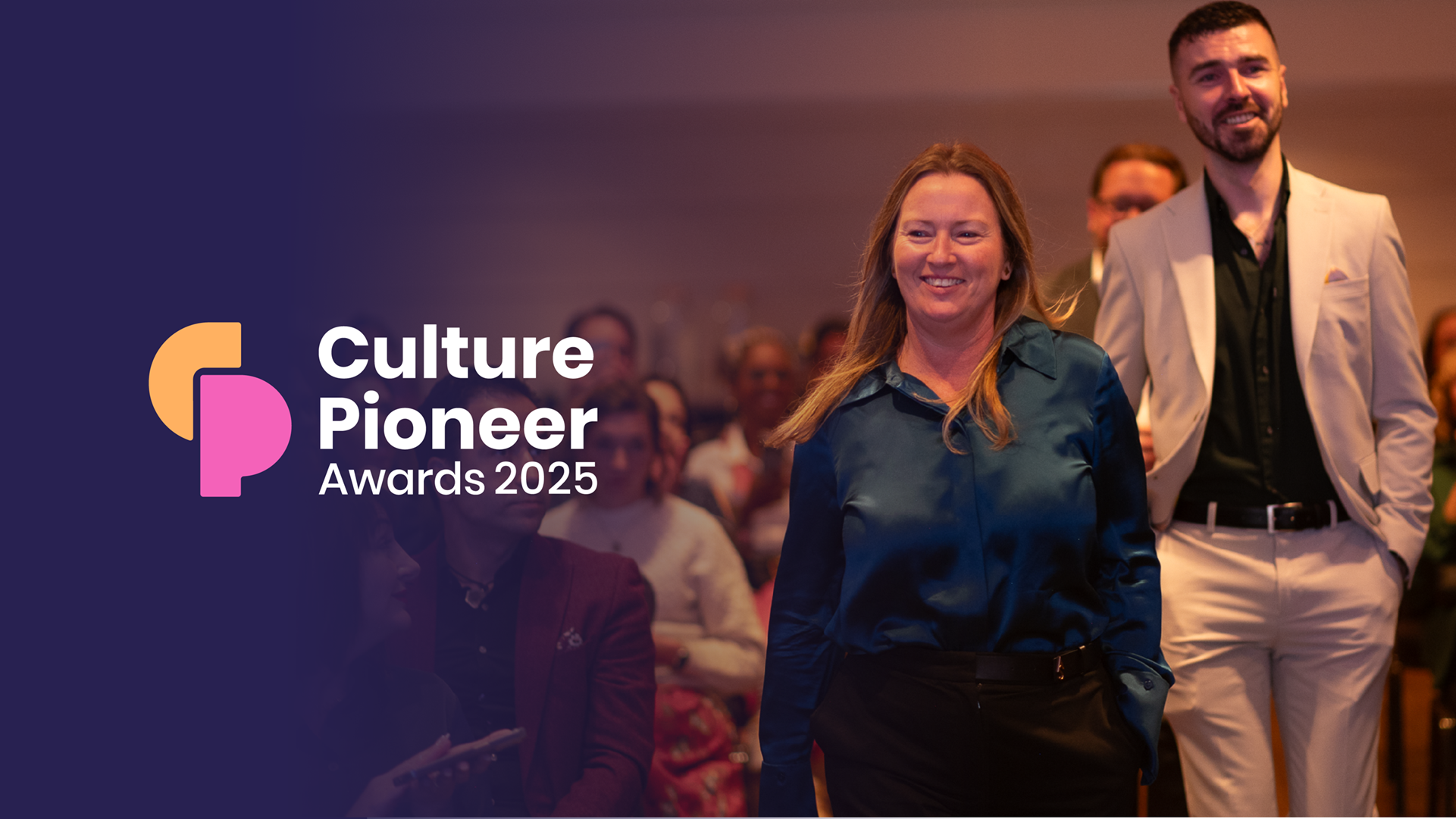
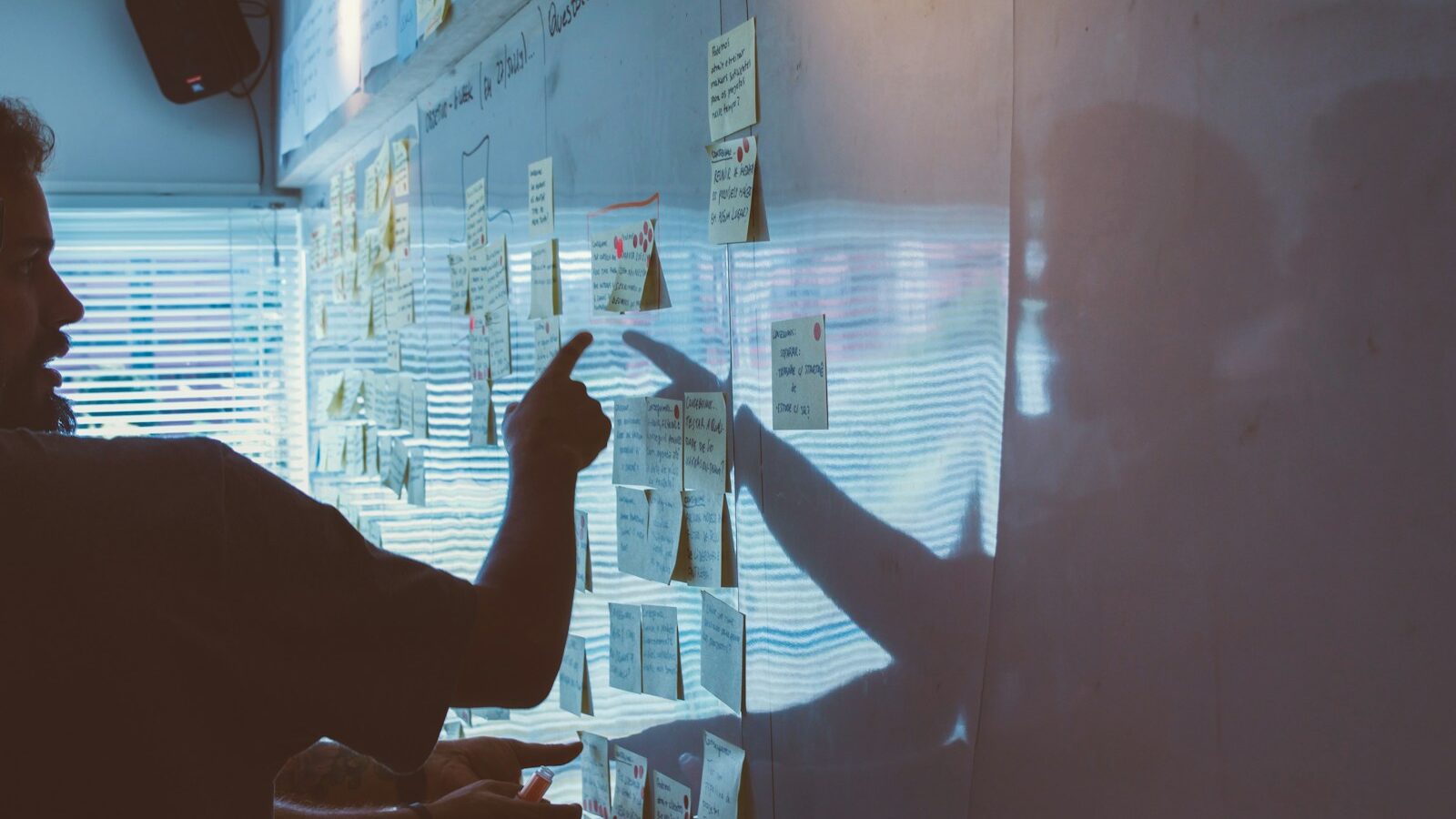
One Response
Hi,
Hi,
some really good tips for developing presentations. Have you read presentation zen by Garr Reynolds?
He has a few books and also a website – presentationzen.com
It’s a brilliant book. Great advice on effective use of visuals, typeface, presentation design and delivery methods. Well worth a look!
If you are doing a lot of presentations I’ve found it useful to get some help/guidance/visuals from a graphic designer they’ve really helped the presentations that I’ve put together.
Thanks for sharing your tips.
Scott