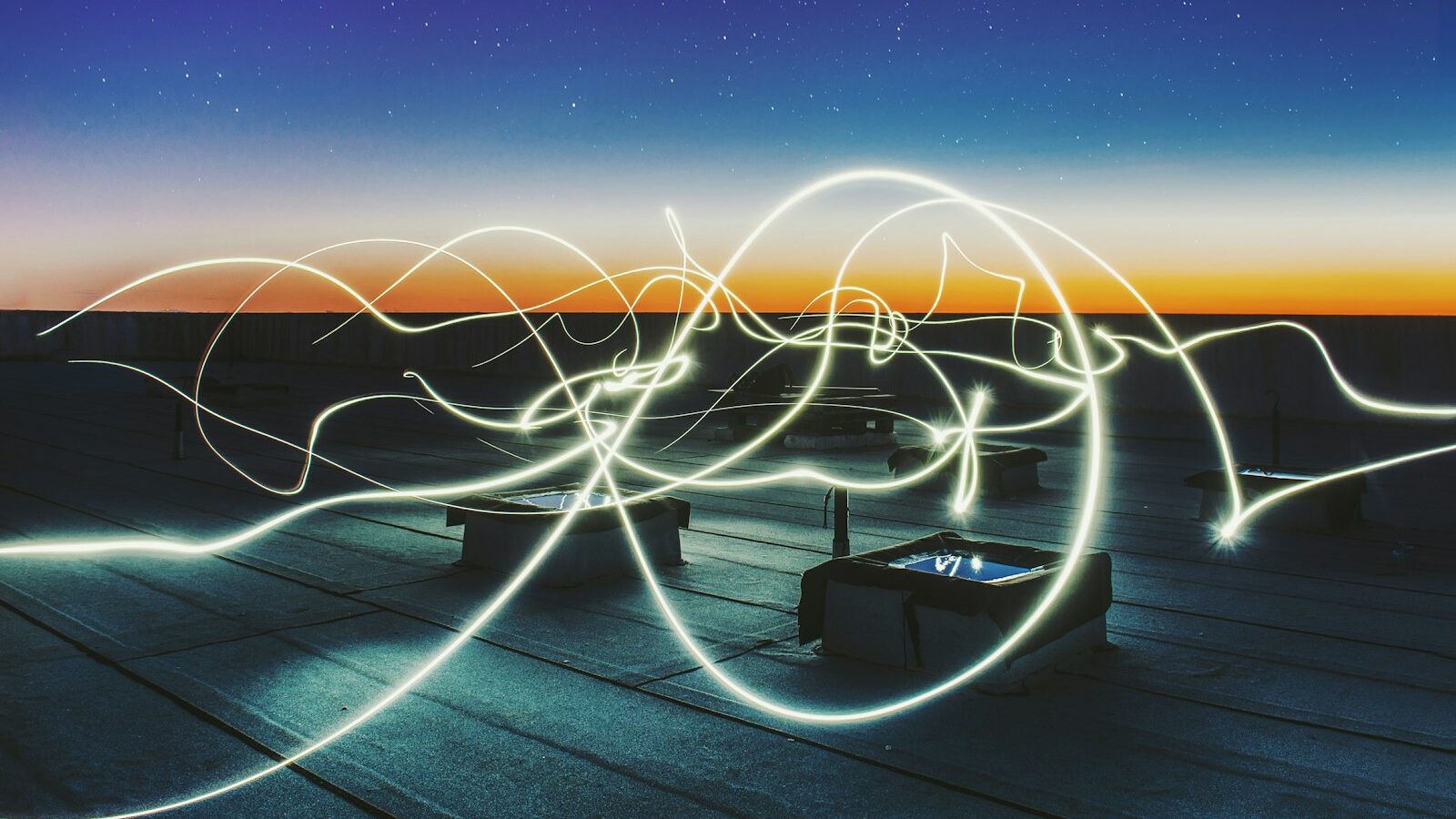If for no other reason than to pass the knowledge on to others, it is worth seeing how to perform these easy Word tricks, as shown in Office Gym.
Learn how you can use autoscroll with simple toolbar icon. Do you know how to exactly select a page of your document. Learn how to perform a simple calculation with Word’s hidden calculator. Keep a quick route to your favourite files on your Word menu bar, or learn a super quick way to assign a keyboard shortcut.
Word Secrets – As shown at the Office Gym
Hands-free scrolling! No IntelliMouse? No problem!
If you have an IntelliMouse you will know that you can use the wheel to automatically scroll. If you are unlucky enough not to have an IntelliMouse, then do not fear – there is a secret button you can add to your toolbar! Go to the tools menu, choose customize … and click on the commands tab. Choose the all commands category and scroll down the list until you find autoscroll. Click and drag the button to your toolbar and then close out of the customize dialog box.
Now try it out! Simply click on your new button and move your mouse towards you or away from you to control the speed of the automatic scrolling. Press escape on your keyboard when you’ve finished.
Impress your friends with the speed of your typing!
Try this one to enter some instant text. On a new line type in =rand() and press enter. To control the amount of text you actually get, type the number of paragraphs you want followed by the number of sentences you want in each paragraph. For example, =rand(6,4) would give you 6 paragraphs each with 4 sentences in. Admittedly, this “feature” has limited use, but it can be handy if you need a quick chunk of text to try out something in Word.
So how do you select exactly a PAGE of your document?
We bet that you’ve not come across this closely guarded secret which allows you to select just a PAGE of your document. Simply choose Go To… from the edit menu, choose bookmark and then type in page.
Obvious, really!
The hidden calculator – have you discovered it yet?
This one shows you that there really is more to Word than meets the eye. How often do you need to do a quick calculation and put the answer in your document and it isn’t appropriate to use a table formula?
If your answer is hmmm…sometimes, then try this:
From the tools menu choose customize … and click on the commands tab. Choose the tools</I. category and scroll towards the end of the list until you find tools calculate. Click and drag the button to your toolbar and then close out of the <I.customize dialog box.
There are two ways that you can use this button. First try typing 12*7 and select it. Now click on your tools calculate button. The answer will be displayed just above the start button! Even better, the answer is also on the clipboard so you can paste it wherever you need it.
Tools calculate will also add up any numbers in the selected text, and put the answer on the clipboard for you.
It may be even more surprising that more of us haven’t come across this one before bearing in mind that it has been around for quite a few versions of Word now!
The secret route to your favourite files
You may think that we are going to remind you about the recently used file list at the end of the File menu. But NO! There is a sneaky alternative you can use over which you have a little more control.
Go to the tools menu, choose customize and click on the commands tab. Choose the built-in menus category and drag the work menu up to your menu bar or toolbar. Close out of the customize dialog box.
Now you will find that when you are working on a file that you regularly need to access, you can click on your new Work menu and choose add to work menu. You can add up to 9 items – the oldest ones disappear off the end as you add more than that.
A super quick way to assign a keyboard shortcut
If you want to assign a keyboard shortcut to any feature that exists on a toolbar or menu, then there’s an extremely quick and easy (but somewhat secret!) way to do just that.
Press control alt + (on the numerical keypad) and a magical mouse pointer in the shape of a lucky four-leafed clover will appear. Now, all you have to do is to select the toolbar button or menu option that you want to assign the keyboard shortcut to. This will automatically bring up the customize keyboard dialog box with the relevant command chosen, ready for you to simply press the keyboard shortcut of your choice and click the assign button.
So how DO you control the AutoText groupings?
Have you ever used the autotext toolbar and wondered how to put pieces of autotext under different headings – either the existing headings or new ones?
Well, here is the answer – the groups on the toolbar correspond to styles. All you have to do if you want to add your own group with its list of entries, is create a style with the name of the group and then create the required autotext entries, making sure that you format them with the style.
When you look at the autotext toolbar you’ll find your new group created, with the formatted autotext entries as part of it.
We think this is particularly useful if you want to add something to the header and footer toolbar autotext – just create your autotext having applied either the header and footer style, and it will be added automatically. It’s magic!
Function Key Toolbar
If you like to use the function keys but can never remember which one does what, then you’ll like this hidden toolbar that you can show.
Go to the tools menu, choose customize … and click on the toolbars tab. Tick the checkbox for the function key display. Notice that the function descriptions change when you hold down the shift, control or alt keys! You can use this just as a reference, or you can click on the buttons themselves.
Yes, you CAN have a different footer on the last page
We quite often get asked how to get a different footer on the last page of the document. For example, on every page except the last one you may want the word “cont’d” to appear, but on the very last page you may want the filename instead.
The answer is the following field code in your footer:
{ if { numpages } > { page } “cont’d” “{ FILENAMEP }” }
You can type it in exactly like this, but don’t forget to press Control F9 to get the special pairs of curly brackets. You can replace the text that appears in the quotes to whatever you like; just remember that the first piece of text in quotes is what will appear on every page except the last, and the second piece of text in quotes (in our example it is the field for the filename and path) is what will appear only on the last page. You can leave either one of the pair of quotes empty if required.
Learn how you can use autoscroll with simple toolbar icon. Do you know how to exactly select a page of your document. Learn how to perform a simple calculation with Word’s hidden calculator. Keep a quick route to your favourite files on your Word menu bar, or learn a super quick way to assign a keyboard shortcut.
Word Secrets - As shown at the Office Gym
Hands-free scrolling! No IntelliMouse? No problem!
If you have an IntelliMouse you will know that you can use the wheel to automatically scroll. If you are unlucky enough not to have an IntelliMouse, then do not fear – there is a secret button you can add to your toolbar! Go to the tools menu, choose customize … and click on the commands tab. Choose the all commands category and scroll down the list until you find autoscroll. Click and drag the button to your toolbar and then close out of the customize dialog box.
Now try it out! Simply click on your new button and move your mouse towards you or away from you to control the speed of the automatic scrolling. Press escape on your keyboard when you’ve finished.
Impress your friends with the speed of your typing!
Try this one to enter some instant text. On a new line type in =rand() and press enter. To control the amount of text you actually get, type the number of paragraphs you want followed by the number of sentences you want in each paragraph. For example, =rand(6,4) would give you 6 paragraphs each with 4 sentences in. Admittedly, this “feature” has limited use, but it can be handy if you need a quick chunk of text to try out something in Word.
So how do you select exactly a PAGE of your document?
We bet that you’ve not come across this closely guarded secret which allows you to select just a PAGE of your document. Simply choose Go To… from the edit menu, choose bookmark and then type in page.
Obvious, really!
The hidden calculator – have you discovered it yet?
This one shows you that there really is more to Word than meets the eye. How often do you need to do a quick calculation and put the answer in your document and it isn’t appropriate to use a table formula?
If your answer is hmmm…sometimes, then try this:
From the tools menu choose customize … and click on the commands tab. Choose the toolstools calculate. Click and drag the button to your toolbar and then close out of the There are two ways that you can use this button. First try typing 12*7 and select it. Now click on your tools calculate button. The answer will be displayed just above the start button! Even better, the answer is also on the clipboard so you can paste it wherever you need it. Tools calculate will also add up any numbers in the selected text, and put the answer on the clipboard for you. The secret route to your favourite files A super quick way to assign a keyboard shortcut Press control alt + (on the numerical keypad) and a magical mouse pointer in the shape of a lucky four-leafed clover will appear. Now, all you have to do is to select the toolbar button or menu option that you want to assign the keyboard shortcut to. This will automatically bring up the customize keyboard dialog box with the relevant command chosen, ready for you to simply press the keyboard shortcut of your choice and click the assign button. So how DO you control the AutoText groupings? Well, here is the answer – the groups on the toolbar correspond to styles. All you have to do if you want to add your own group with its list of entries, is create a style with the name of the group and then create the required autotext entries, making sure that you format them with the style. When you look at the autotext toolbar you’ll find your new group created, with the formatted autotext entries as part of it. We think this is particularly useful if you want to add something to the header and footer toolbar autotext – just create your autotext having applied either the header and footer style, and it will be added automatically. It’s magic! Function Key Toolbar Yes, you CAN have a different footer on the last page The answer is the following field code in your footer:
It may be even more surprising that more of us haven’t come across this one before bearing in mind that it has been around for quite a few versions of Word now!
You may think that we are going to remind you about the recently used file list at the end of the File menu. But NO! There is a sneaky alternative you can use over which you have a little more control.
Go to the tools menu, choose customize and click on the commands tab. Choose the built-in menus category and drag the work menu up to your menu bar or toolbar. Close out of the customize dialog box.
Now you will find that when you are working on a file that you regularly need to access, you can click on your new Work menu and choose add to work menu. You can add up to 9 items – the oldest ones disappear off the end as you add more than that.
If you want to assign a keyboard shortcut to any feature that exists on a toolbar or menu, then there’s an extremely quick and easy (but somewhat secret!) way to do just that.
Have you ever used the autotext toolbar and wondered how to put pieces of autotext under different headings – either the existing headings or new ones?
If you like to use the function keys but can never remember which one does what, then you’ll like this hidden toolbar that you can show.
Go to the tools menu, choose customize … and click on the toolbars tab. Tick the checkbox for the function key display. Notice that the function descriptions change when you hold down the shift, control or alt keys! You can use this just as a reference, or you can click on the buttons themselves.
We quite often get asked how to get a different footer on the last page of the document. For example, on every page except the last one you may want the word “cont’d” to appear, but on the very last page you may want the filename instead.
{ if { numpages } > { page } “cont’d” “{ FILENAMEP }” }
You can type it in exactly like this, but don’t forget to press Control F9 to get the special pairs of curly brackets. You can replace the text that appears in the quotes to whatever you like; just remember that the first piece of text in quotes is what will appear on every page except the last, and the second piece of text in quotes (in our example it is the field for the filename and path) is what will appear only on the last page. You can leave either one of the pair of quotes empty if required.