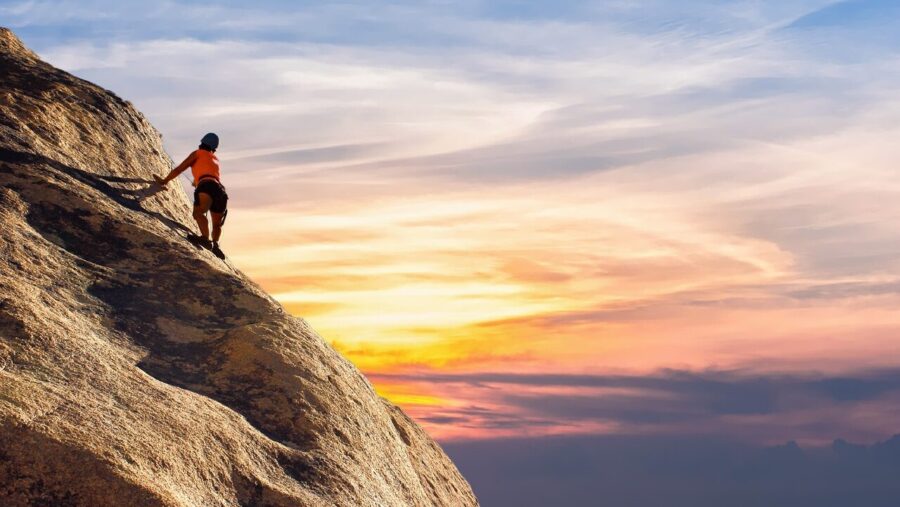Annotating the drawing
Labelling drawing shapes is easy. First, select the shape and then start typing. It’s as simple as that. Unfortunately as you type the text will automatically align with the object rather than being the right-way up and will stay in alignment with the object if you rotate it. This can make for clashes as shown to the left.
To get the desk and its descriptive text the way you want, insert a Text box by using the Insert-Text box command, or click the text box icon – the big letter A – on the top menu bar.
Click where you want the text box to go and drag the box to the size you want. Then type in the text and the letters will be the right way up and you can format them exactly the same way you do in any other Microsoft Office program.
You can also group the two objects together by selecting them both by holding down the Shift key as you click and choosing Shape-Grouping-Group from the menu or using the Shift+Ctrl+G keyboard command.

Getting some guidance
One of the real problems that people who are not artistically gifted face is that objects they’ve drawn are all over the place. But, as always, help is at hand. If you want objects to line up exactly, you can do that simply by clicking on the rulers along the top or left-hand side of the drawing area and dragging down (or across). A green straight line will appear. You can have lots of lines so lots of different groups of shapes can be lined up at the same time. Existing guidelines become blue in colour when new ones are selected.
Hopefully there are enough ideas here not only to get you started using Visio, but also to stimulate your imagination for lots of extra things you could be doing with the product. It really is a fun piece of software, and it can produce very useful business-oriented results. Feel free to add your tips, tricks and uses for Visio below.
About the Author
Trevor Eddolls is MD of iTech-Ed Ltd, a company specialising in IT consultancy and writing. He has more than 25 years of experience in all aspects of computing. He is a qualified Microsoft Office Specialist Master Instructor (MOS MI) and publishes a weekly blog, Mainframe Update.
 IT trainer Trevor Eddolls presents an introductory tutorial to Microsoft Office Visio, the drawing program for people who think they can't draw.
IT trainer Trevor Eddolls presents an introductory tutorial to Microsoft Office Visio, the drawing program for people who think they can't draw.According to neurolinguistic programming (NLP) theorist Richard Bandler, learning can be auditory, kinaesthetic and visual. He would be the first to admit that most people absorb a combination of all three approaches. So adding pictures and diagrams to your teaching materials can make a big impact. This is where Microsoft Visio can be so useful.
Microsoft Office Visio can help you create simple effective pictures, but it can also add the diagram to data that can be called up with the click of a mouse button. Most people encounter Visio as a tool for creating organisational diagrams. This tutorial will use a simple organisational chart as a starting point for novice Visio users, but then move on to some other techniques later.
Getting started - working with the stencil menu
 Visio looks complicated, but once you understand the basic principles it can be fun and productive to use.
Visio looks complicated, but once you understand the basic principles it can be fun and productive to use.
When opening the program, you can click on the File-New command to get started, or click the down arrow next to the New document icon and select what type of diagram you want to draw.
Selecting a diagram type will result in a drawing area and a stencil area (see left).
Visio is based on using stencils. Whatever shape you need - an organisational box, logical flow chart or furniture for your new office layout - can be dragged from the stencil area onto the drawing area and connected together as necessary.
These stencils are displayed in the menu screen that appears on the left-hand side of the screen when you choose a new document type.
Clicking on any of the headings will display the pre-drawn shapes available.
To get your drawing started, click on a shape and drag it to a suitable position in the central drawing area.
Visio's bread and butter: organisational charts
Let's start with an organisational chart - the reason most people use Visio. Select the appropriate stencils by following the command hierarchy shown right.
Place the first building block at the top of the hierarchy by dragging the Executive shape from the stencil and dropping it on the drawing area. This will be our chief executive:

In this organisation, three senior managers report to the MD. Select Manager from the stencil and drop it on top of the Executive shape you placed on the drawing. Do this twice more. Putting the Manager shape over the Executive box automatically connects them to the Executive at the same level of the hierarchy. Add job titles and names by overtyping the words in the rectangles.
There is also an Assistant option that works in a similar way, but makes the position subordinate to the box from which it leads, but separate to the other positions. First, move down the three managers by selecting them and dragging them down the page. Then select Assistant from the template and drop it over the Executive box. The top manager's assistant is now positioned as shown:

The chart will get fairly cluttered if lots of extra boxes are added to show the staff reporting to each of the managers. Drag the managers' boxes apart using the Shape-Align Shape and Shape-Distribute Shape menu commands can help. Then drag new staff boxes from the shape palette over their appropriate manager:
 To make more space within the chart, staff can be shown going down the page rather than horizontally using the Vertical layout picture options.
To make more space within the chart, staff can be shown going down the page rather than horizontally using the Vertical layout picture options.
This is particularly useful if you have a fairly flat hierarchy and need to fit in lots of people.
In this example, the staff below the first manager are aligned to the right.
Those below the middle manager have been aligned to the left.
At this point, no option has been selected for those below the third manager.
Rather than colouring the boxes in individually, use the Themes to make them stand out. You can also add a team frame around certain groups of workers.
To give the organisational chart a final graphical flourish, choose a background from the Stencil palette on the left of the screen, drag it on to the drawing area, and select the Send to Back option from the Shape-Order menu command. The result is shown below:

Tackling a simple office layout
Once you are confident with conceptual drawings such as the organisational chart, you may want to move on to more detailed visuals where scale and positioning matters more - as is vital in an office layout. Many people do this by eye and drag shapes to more-or-less where they should be and move the corner handles to stretch or shrink the shape to more-or-less the right size. But this could cause trouble if you are trying to follow such a diagram in the real world and you find that the final desk you want to position doesn't fit.
 The Size and Position window can help avoid such embarassments. You will find it via the View-Size & Position window. Now when you drag a shape onto the drawing, a pop-up menu box will appear whenever you hover your cursor over any of the drawing elements.
The Size and Position window can help avoid such embarassments. You will find it via the View-Size & Position window. Now when you drag a shape onto the drawing, a pop-up menu box will appear whenever you hover your cursor over any of the drawing elements.
As you move the shape, the values in the Size and Position window change. Once you let go of the shape the numbers remain constant. You can use these numbers to exactly control the size and location of the shapes in your diagram.
Overtyping the numbers in the Size & Position window will change the size and position of the shape (see right). The effect on the shape in the diagram is immediate.
Moving the furniture about
 In the example shown left, the chair is facing the wrong way.
In the example shown left, the chair is facing the wrong way.
You can rotate it using the green circle above the diagram, as you can for any other shape in the drawing.
Find the green circle and then click it to rotate the element using your mouse.
If you want to duplicate any object on the drawing, click it and press Ctrl+D.
You can duplicate a shape as many times as you want by repeatedly pressing Ctrl+D.


 Labelling drawing shapes is easy. First, select the shape and then start typing. It's as simple as that. Unfortunately as you type the text will automatically align with the object rather than being the right-way up and will stay in alignment with the object if you rotate it. This can make for clashes as shown to the left.
Labelling drawing shapes is easy. First, select the shape and then start typing. It's as simple as that. Unfortunately as you type the text will automatically align with the object rather than being the right-way up and will stay in alignment with the object if you rotate it. This can make for clashes as shown to the left.