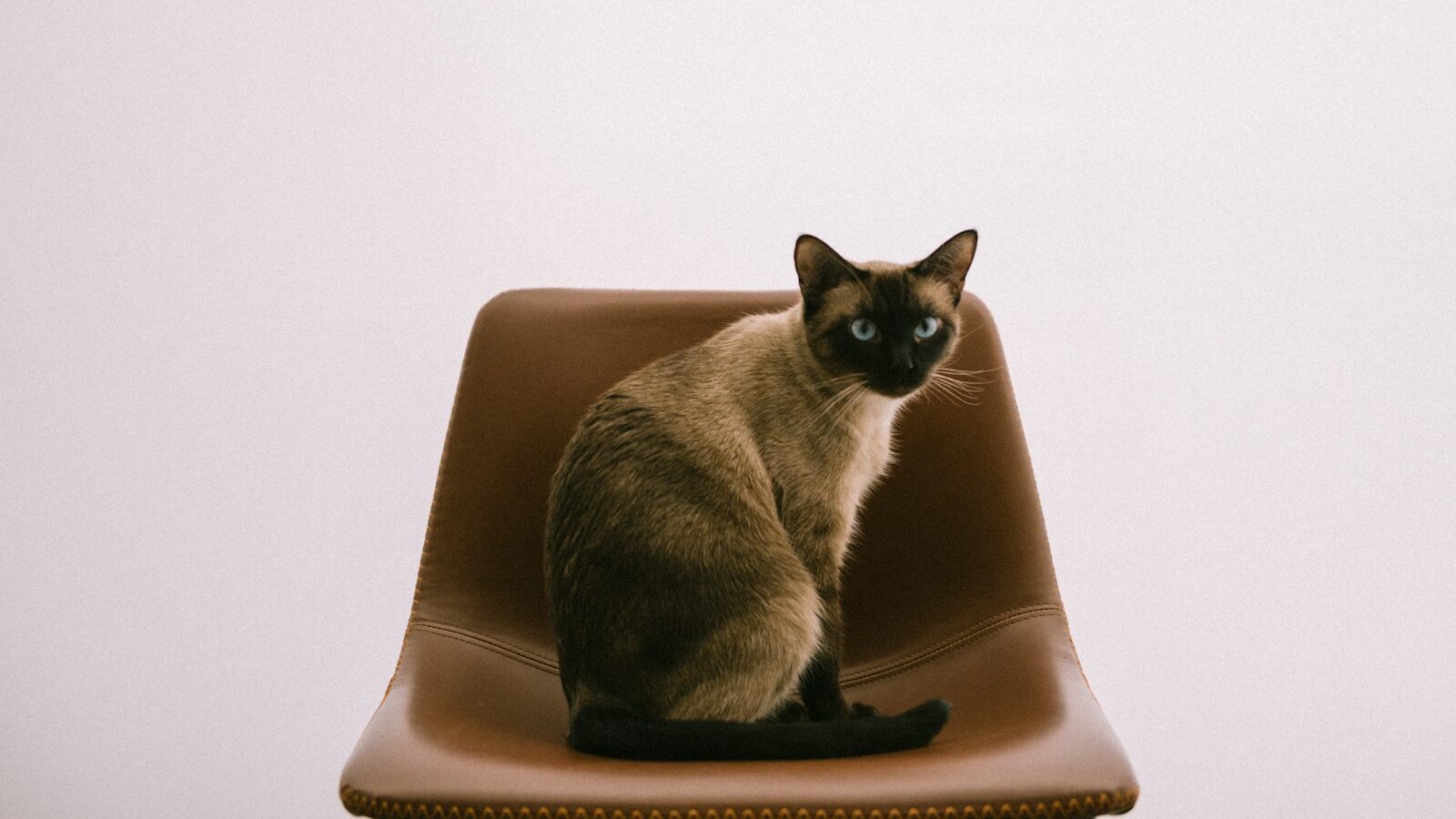Backgroundpalooza!
Recently, I viewed a PowerPoint presentation of a nationally known trainer in the US who was discussing his company’s successful training program that had been conducted with a large corporate client. The background of his slides was a solid royal blue background that reminded me of something—the BSOD (Blue Screen Of Death)—that lovely blue screen that pops up in Windows to tell you that it’s time to practice anger control because you’ve just lost two hours of work. Granted, the BSOD wasn’t one of the standard PowerPoint background/templates that we’ve all seen way too often. But then again, it wasn’t exactly the background I would have advised him to use.
Trainers and other PowerPoint users want to distinguish themselves and their presentations as unique and professional, not canned. Using a custom template greatly helps in this endeavour.
(NOTE: A background is the graphic in the background of an individual slide or slideshow; a template can consist of a background and other elements. Most people use these terms somewhat interchangeably.)
There are three options to consider with regard to backgrounds for PowerPoint presentations:
1. Use PowerPoint’s (No, don’t!). Skip to #2.
2. Buy professionally created backgrounds. On the right hand side of the PowerPoint Resource Centre, there is a growing list of links to resources for backgrounds of various costs and uses. When considering purchasing backgrounds, download their free samples (if available), and create a slide or two with the samples to test through your projection system. If you will be printing transparencies, print out samples to see how the colour projects through your overhead projector.
3. Create your own background. You don’t have to be a graphic designer to create unique, attractive backgrounds that will greatly enhance your presentations’ impact. It’s easier than you think.
To create a custom background/template:
1. Go to VIEW, then MASTER, then SLIDE MASTER. Every object that you create for a background that you want to show up on every slide of the presentation, create on the Master Slide (you can change the background of an individual standard slide by right clicking on the standard slide you want to change and choosing BACKGROUND).
2. Once you are satisfied with your creation, select FILE (while still in the Master Slide view), then select SAVE AS and save the file as a PowerPoint TEMPLATE, having a .pot extension. From this template, you can create numerous PowerPoint shows. If you prefer to save your work as a standard PowerPoint file, simply go back to the SLIDE view after creating your background, and when you save, the slide background you’ve created will be saved with a .ppt extension. You can edit either type of file in the same way you created it if you change your mind.
Let’s brainstorm some creative ideas for building custom backgrounds:
Why not use a combination of drawn shapes filled with the company’s corporate colours? You could use the transparent option when drawing the shapes or you could add a gradient to mix the colours.
Peruse the background/template sellers, noting their use of colour, animation, photos, and clipart. Don’t copy their designs, but as when examining all artwork, you’ll get ideas for creating your own combinations of shapes and colours.
Could you use photos reflecting the subject on which you are training or speaking? Photos of the company’s product, logo, headquarters, markets? Industry-specific photos? You could use a collage of photos as the background and draw in a white rectangle or airbrush in a contrasting colour rectangle for text to be typed on.
You could also design the background to look and function like a web page. Draw action buttons (see the drawing toolbar/AUTO SHAPES/ACTION BUTTONS—you can activate the drawing toolbar by selecting VIEW/TOOLBARS from the top menu) to provide working links/actions to other sections of your presentations or to web pages or documents to which you will be referring. You can also add web animations by inserting .avi files or animated .gifs (.gifs useable in PowerPoint 2000 only).
Finally, if you want even more creative flexibility with colours, photos, and shapes, use a drawing/photo manipulation tool to create other background graphics and edit photos.
Once you begin to experiment with creating your own backgrounds, you’ll wonder why you didn’t try it before. Not only will your backgrounds inspire confidence in your presentation from your audience or class, but also you will no longer accept the mediocrity of the same old backgrounds for your presentations. If you’re having trouble getting started, don’t hesitate to e-mail me for help.
Backgroundpalooza!Recently, I viewed a PowerPoint presentation of a nationally known trainer in the US who was discussing his company’s successful training program that had been conducted with a large corporate client. The background of his slides was a solid royal blue background that reminded me of something—the BSOD (Blue Screen Of Death)—that lovely blue screen that pops up in Windows to tell you that it’s time to practice anger control because you’ve just lost two hours of work. Granted, the BSOD wasn’t one of the standard PowerPoint background/templates that we’ve all seen way too often. But then again, it wasn’t exactly the background I would have advised him to use.
Trainers and other PowerPoint users want to distinguish themselves and their presentations as unique and professional, not canned. Using a custom template greatly helps in this endeavour.
(NOTE: A background is the graphic in the background of an individual slide or slideshow; a template can consist of a background and other elements. Most people use these terms somewhat interchangeably.)
There are three options to consider with regard to backgrounds for PowerPoint presentations:
1. Use PowerPoint’s (No, don’t!). Skip to #2.
2. Buy professionally created backgrounds. On the right hand side of the PowerPoint Resource Centre, there is a growing list of links to resources for backgrounds of various costs and uses. When considering purchasing backgrounds, download their free samples (if available), and create a slide or two with the samples to test through your projection system. If you will be printing transparencies, print out samples to see how the colour projects through your overhead projector.
3. Create your own background. You don’t have to be a graphic designer to create unique, attractive backgrounds that will greatly enhance your presentations’ impact. It’s easier than you think.
To create a custom background/template:
1. Go to VIEW, then MASTER, then SLIDE MASTER. Every object that you create for a background that you want to show up on every slide of the presentation, create on the Master Slide (you can change the background of an individual standard slide by right clicking on the standard slide you want to change and choosing BACKGROUND).
2. Once you are satisfied with your creation, select FILE (while still in the Master Slide view), then select SAVE AS and save the file as a PowerPoint TEMPLATE, having a .pot extension. From this template, you can create numerous PowerPoint shows. If you prefer to save your work as a standard PowerPoint file, simply go back to the SLIDE view after creating your background, and when you save, the slide background you’ve created will be saved with a .ppt extension. You can edit either type of file in the same way you created it if you change your mind.
Let’s brainstorm some creative ideas for building custom backgrounds:
Why not use a combination of drawn shapes filled with the company’s corporate colours? You could use the transparent option when drawing the shapes or you could add a gradient to mix the colours.
Peruse the background/template sellers, noting their use of colour, animation, photos, and clipart. Don’t copy their designs, but as when examining all artwork, you’ll get ideas for creating your own combinations of shapes and colours.
Could you use photos reflecting the subject on which you are training or speaking? Photos of the company’s product, logo, headquarters, markets? Industry-specific photos? You could use a collage of photos as the background and draw in a white rectangle or airbrush in a contrasting colour rectangle for text to be typed on.
You could also design the background to look and function like a web page. Draw action buttons (see the drawing toolbar/AUTO SHAPES/ACTION BUTTONS—you can activate the drawing toolbar by selecting VIEW/TOOLBARS from the top menu) to provide working links/actions to other sections of your presentations or to web pages or documents to which you will be referring. You can also add web animations by inserting .avi files or animated .gifs (.gifs useable in PowerPoint 2000 only).
Finally, if you want even more creative flexibility with colours, photos, and shapes, use a drawing/photo manipulation tool to create other background graphics and edit photos.
Once you begin to experiment with creating your own backgrounds, you’ll wonder why you didn’t try it before. Not only will your backgrounds inspire confidence in your presentation from your audience or class, but also you will no longer accept the mediocrity of the same old backgrounds for your presentations. If you’re having trouble getting started, don’t hesitate to e-mail me for help.