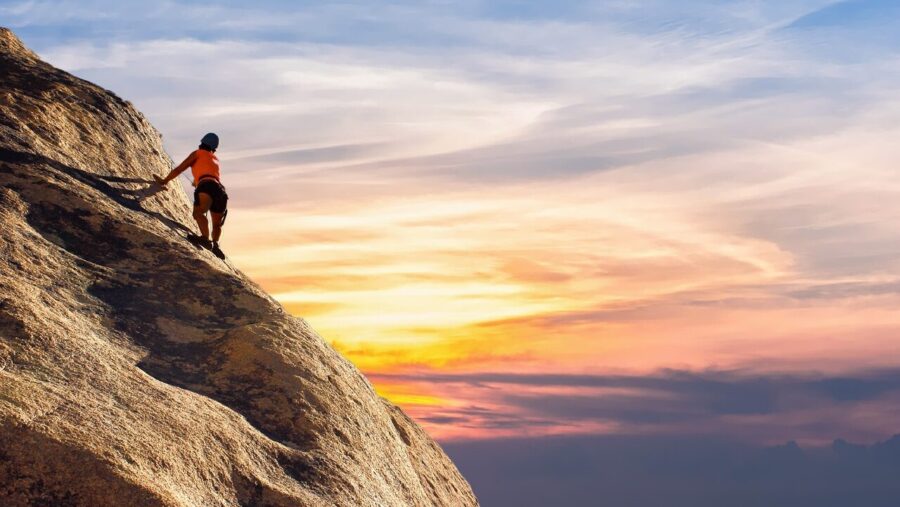Technology trainer Simon Hurst explains how he has enhanced his Microsoft Office tutorials by including screen animations.
Technology trainer Simon Hurst explains how he has enhanced his Microsoft Office tutorials by including screen animations.
As a technology trainer for accountants, I write a lot of tutorials and handouts. But paper is not always up to the task of showing the actions someone might need to follow to complete a task in a software program. Using electronic PDF files, I have recently investigated the potential for including animated graphics within my training materials. This article explains how to do it.
There are bound to be other, more sophisticated, ways of creating tutorials – including using Adobe’s Captivate system. But to get started, let’s keep things simple. Starting with an existing printed document, I will add suitable animations to create an interactive electronic tutorial that can still be printed and read as hard-copy.
Step 1: Creating the screen ‘videos’
Recording the screens is pretty straightforward using Techmith’s Camtasia Studio (2.1), which guides you through the process with its New Recording Wizard.
Before launching the wizard, ensure the application you want to record is already set up, and that you have rehearsed the actions you want to record. Except for extremely simple sequences, rehearsal is essential. Typically, you will want to capture an application window rather than the full screen, and you need to make sure that any menu drop-downs or dialogue boxes you use will fit into the area that will be recorded.
Keeping the target area as small as possible. The size of the final file is crucial, particularly if the animation is going to end up on the internet, or be emailed as a file. For the same reason, pay a visit to Display Property settings. Recording 34 seconds of a relatively small window in 32-bit colour took up 307KB, compared to 232KB at 16 bits. Depending on the target file format, it is possible to reduce the colour depth later in the production process. GIF files, for example, have a maximum of 256 colours.
Also make sure you know the maximum size in pixels that the animation must fit into. Once you know the size to aim for, you can size your application window, or region to be recorded, appropriately. Trying to change the screen size in any way later in the process will significantly reduce its quality.
Also consider whether a screen recording is really necessary. They can be very good at catching attention, and ideal for demonstrating some techniques, but overuse can distract the user and make for slow downloads. Sometimes a static screen shot with a description or annotation will do just as well. It is also possible to record a few static screen shots of the same window, animate them with an image editor such as Jasc Animation Shop, which comes bundled with Paint Shop Pro.
Step 2: Choose video file format
Having created your animation you need to convert it to the right format for the PDF document or web page. Camtasia saves its screen recordings as AVI files. These are high quality, but large. Our 232KB AVI, for example, becomes a 20KB GIF. Camtasia has a ‘Produce video as…’ option that takes the original AVI file and can convert it to other formats on an individual or batch basis.
GIFs are for web use because of their comparatively small size. They also do not requre any plug-ins to play back in most browsers. GIFs do not stream, so they need to be loaded completely before running; this makes them unsuitable for longer animations. Unlike other formats, GIFs do not include audio, and are limited to 256 colours (usually enough for application screen animations). The sequence at the end of this article shows an animated GIF, converted from a Camtasia AVI for inclusion in The Knowledge Base’s PDF edition of ‘100 Ways to Save Time With Microsoft Office’.
In PDF documents, file size is usually less of an issue. If size really doesn’t matter, then the original AVI file will give the best result. But Flash (SWF) or Windows Media (WMV) offer a better quality/size compromise for documents that will be emailed or viewed in a browser on the Net.
Both Flash and WMV allow the inclusion of audio, and offer a wide range of settings – the frame rate is the most obvious method of balancing size and quality – 15FPS (frames per second) or above giving high quality and 5FPS low. Often trial and error will be the best way to assess the best balance for your particular application.
These two formats need a suitable media player to be in place. Flash files require Flash Player, which should already be present in most browsers, while WMV needs Windows Media player, which usually comes installed within Windows operating systems. Within PDF files, WMV works for the majority of our clients.
Step 3: Add animations to a PDF
Having worked out the format and settings, you need to incorporate the animated file into your PDF document. With an existing static document, the original screen shot can work as a placeholder for the video file. If creating a document from scratch, you can just as easily leave an empty space ready for the video.
First, open the PDF file in Adobe Acrobat and choose Tools-Advanced Editing-Movie Tool, or click on the Movie Tool button on the Advanced Editing toolbar. Depending on your chosen format, you may then need to draw the shape of the animated screen to be displayed over the relevant area of your current page. For GIF files, try to set
the size and proportions of the shape to the same size as the source area you captured for the best playback results.
With WMVs you can draw whatever shape you like, or double click to let the ‘Snap to content proportions’ in Acrobat’s Add Movie screen do the job for you.
To select the file, use the Browse option to find the one you want:

There are some important choices on this screen. First of all, you need to specify compatibility for a particular version of Acrobat. Acrobat 5, for example, will limit the choice of video formats to AVI files only.
You then have the option to ‘Snap to content proportions’ as well as ‘Embed content in document’ – without which you will need to send all the separate animation files with the PDF itself.
The ‘Poster Settings’ let you select a static image to display as a hyperlink to run the animation. The ‘Retrieve poster from movie’ option will use the first frame of the animation. Alternatively you could create the poster from a separate graphic file, or use no poster at all, place the empty rectangle over existing document content. GIFs and Flash formats will not let you retrieve a poster graphic from the movie.
It is also possible to play the animation in its own window, rather than within the document – which will allow larger, better quality video files. To do this, make sure the ‘Select object tool’ pointer is selected, then right click on the animation and choose Properties:

The Appearance tab lets you put a border around the animation, and set the poster option. The Actions tab lets you choose triggers to start a range of different possible actions. The default setting is for a mouse click on the animation graphic to play the file.
The Settings tab can be used to change how the video is played. Clicking Edit Rendition takes you to the Playback Location tab, which can be used to make the file appear in a floating window:

The other tabs on this screen are worth investigating. For example, the Playback Settings tab allows you to add player controls and to choose a number of times to repeat or to repeat continuously.
Once you have set up your animation, you can play it by clicking on the Hand Tool. Hovering over the animation will change the hand to a finger pointer, which when clicked will run your animation:

Including animations in PDFs is a relatively easy and quick way to make traditional training documents more effective. They also provide a good argument for moving to a more paperless approach, where the electronic document can produce results that are better than paper.
About the author
Simon Hurst runs The Knowledge Base, a consultancy in Horsham that helps businesses make more effective use of technology. He is also the author of ‘100 Time-Saving Tips for Microsoft Office’. For more information, visit The Knowledge Base website.
 Technology trainer Simon Hurst explains how he has enhanced his Microsoft Office tutorials by including screen animations.
Technology trainer Simon Hurst explains how he has enhanced his Microsoft Office tutorials by including screen animations.As a technology trainer for accountants, I write a lot of tutorials and handouts. But paper is not always up to the task of showing the actions someone might need to follow to complete a task in a software program. Using electronic PDF files, I have recently investigated the potential for including animated graphics within my training materials. This article explains how to do it.
There are bound to be other, more sophisticated, ways of creating tutorials – including using Adobe's Captivate system. But to get started, let's keep things simple. Starting with an existing printed document, I will add suitable animations to create an interactive electronic tutorial that can still be printed and read as hard-copy.
Step 1: Creating the screen 'videos'
Recording the screens is pretty straightforward using Techmith's Camtasia Studio (2.1), which guides you through the process with its New Recording Wizard.
Before launching the wizard, ensure the application you want to record is already set up, and that you have rehearsed the actions you want to record. Except for extremely simple sequences, rehearsal is essential. Typically, you will want to capture an application window rather than the full screen, and you need to make sure that any menu drop-downs or dialogue boxes you use will fit into the area that will be recorded.
Keeping the target area as small as possible. The size of the final file is crucial, particularly if the animation is going to end up on the internet, or be emailed as a file. For the same reason, pay a visit to Display Property settings. Recording 34 seconds of a relatively small window in 32-bit colour took up 307KB, compared to 232KB at 16 bits. Depending on the target file format, it is possible to reduce the colour depth later in the production process. GIF files, for example, have a maximum of 256 colours.
Also make sure you know the maximum size in pixels that the animation must fit into. Once you know the size to aim for, you can size your application window, or region to be recorded, appropriately. Trying to change the screen size in any way later in the process will significantly reduce its quality.
Also consider whether a screen recording is really necessary. They can be very good at catching attention, and ideal for demonstrating some techniques, but overuse can distract the user and make for slow downloads. Sometimes a static screen shot with a description or annotation will do just as well. It is also possible to record a few static screen shots of the same window, animate them with an image editor such as Jasc Animation Shop, which comes bundled with Paint Shop Pro.
Step 2: Choose video file format
Having created your animation you need to convert it to the right format for the PDF document or web page. Camtasia saves its screen recordings as AVI files. These are high quality, but large. Our 232KB AVI, for example, becomes a 20KB GIF. Camtasia has a 'Produce video as...' option that takes the original AVI file and can convert it to other formats on an individual or batch basis.
GIFs are for web use because of their comparatively small size. They also do not requre any plug-ins to play back in most browsers. GIFs do not stream, so they need to be loaded completely before running; this makes them unsuitable for longer animations. Unlike other formats, GIFs do not include audio, and are limited to 256 colours (usually enough for application screen animations). The sequence at the end of this article shows an animated GIF, converted from a Camtasia AVI for inclusion in The Knowledge Base's PDF edition of '100 Ways to Save Time With Microsoft Office'.
In PDF documents, file size is usually less of an issue. If size really doesn't matter, then the original AVI file will give the best result. But Flash (SWF) or Windows Media (WMV) offer a better quality/size compromise for documents that will be emailed or viewed in a browser on the Net.
Both Flash and WMV allow the inclusion of audio, and offer a wide range of settings – the frame rate is the most obvious method of balancing size and quality - 15FPS (frames per second) or above giving high quality and 5FPS low. Often trial and error will be the best way to assess the best balance for your particular application.
These two formats need a suitable media player to be in place. Flash files require Flash Player, which should already be present in most browsers, while WMV needs Windows Media player, which usually comes installed within Windows operating systems. Within PDF files, WMV works for the majority of our clients.
Step 3: Add animations to a PDF
Having worked out the format and settings, you need to incorporate the animated file into your PDF document. With an existing static document, the original screen shot can work as a placeholder for the video file. If creating a document from scratch, you can just as easily leave an empty space ready for the video.
First, open the PDF file in Adobe Acrobat and choose Tools-Advanced Editing-Movie Tool, or click on the Movie Tool button on the Advanced Editing toolbar. Depending on your chosen format, you may then need to draw the shape of the animated screen to be displayed over the relevant area of your current page. For GIF files, try to set
the size and proportions of the shape to the same size as the source area you captured for the best playback results.
With WMVs you can draw whatever shape you like, or double click to let the 'Snap to content proportions' in Acrobat's Add Movie screen do the job for you.
To select the file, use the Browse option to find the one you want:

There are some important choices on this screen. First of all, you need to specify compatibility for a particular version of Acrobat. Acrobat 5, for example, will limit the choice of video formats to AVI files only.
You then have the option to 'Snap to content proportions' as well as 'Embed content in document' – without which you will need to send all the separate animation files with the PDF itself.
The 'Poster Settings' let you select a static image to display as a hyperlink to run the animation. The 'Retrieve poster from movie' option will use the first frame of the animation. Alternatively you could create the poster from a separate graphic file, or use no poster at all, place the empty rectangle over existing document content. GIFs and Flash formats will not let you retrieve a poster graphic from the movie.
It is also possible to play the animation in its own window, rather than within the document - which will allow larger, better quality video files. To do this, make sure the 'Select object tool' pointer is selected, then right click on the animation and choose Properties:

The Appearance tab lets you put a border around the animation, and set the poster option. The Actions tab lets you choose triggers to start a range of different possible actions. The default setting is for a mouse click on the animation graphic to play the file.
The Settings tab can be used to change how the video is played. Clicking Edit Rendition takes you to the Playback Location tab, which can be used to make the file appear in a floating window:

The other tabs on this screen are worth investigating. For example, the Playback Settings tab allows you to add player controls and to choose a number of times to repeat or to repeat continuously.
Once you have set up your animation, you can play it by clicking on the Hand Tool. Hovering over the animation will change the hand to a finger pointer, which when clicked will run your animation:

Including animations in PDFs is a relatively easy and quick way to make traditional training documents more effective. They also provide a good argument for moving to a more paperless approach, where the electronic document can produce results that are better than paper.
About the author
Simon Hurst runs The Knowledge Base, a consultancy in Horsham that helps businesses make more effective use of technology. He is also the author of '100 Time-Saving Tips for Microsoft Office'. For more information, visit The Knowledge Base website.