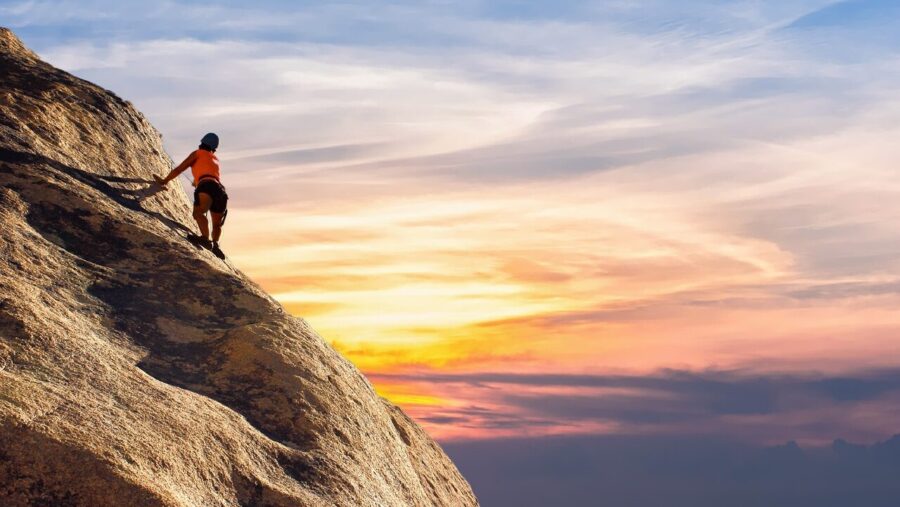Recycling Your Slides
Choices for Sharing Slides Amongst Presentations
As a frequent PowerPoint user, you produce a fair number of PowerPoint slides
in multiple shows. If you teach or present the same material recurrently to
different audiences, chances are you’ll have to copy slides between presentations
or cut and paste an entire new presentation together from several slide shows.
[NOTE: Unfortunately, PowerPoint tries too hard to help us by making
all of the fonts, colour schemes, etc. the same on every slide, regardless of
whether the slide was created in or imported into the show you are working on.
This creates a challenge for the PowerPoint user, as the target slide show controls
the imported slide’s styles—fonts, colours, etc.—and will automatically change
the fonts and colours on your imported slide to match the style of the existing/target
slide show. You then have to check and rework your slides to look right. One
solution would be to always have the same settings for all of your slides on
all of the computers used in your company. That may prove a difficult task in
a large company.]
Despite this challenge, you will still choose to copy slides between computers
and networks because of the time it would take to recreate the slides. What
are ways you can copy and reuse or recycle your PowerPoint slides?
Methods for Sharing Slides
1) Of course, the simplest method for copying slides from one presentation
to another is to copy and paste slides while viewing both your source and target
slide shows in the “slide sorter” mode (multiple up on a screen) in
separate windows. To copy the slides:
- Right click on the slide you want to copy and choose “copy.”
- Find the location in the other slide show you want to place it in (the actual
target location is indicated by a black vertical line shown between slides
when your cursor crosses over the slides). - Select the location to copy the slide into by right clicking on the location
in which you want the slide to go. - Click “paste.”
You can, of course, drag and drop slides, but the slides will be moved,
not copied. To copy multiple slides, you can hold the left mouse button down
and drag across the slides you wish to copy. You’ll notice that a black border
shows around the slides you’ve chosen. If there is another slide outside of
the group you’ve already chosen that you want to copy as well, hold down the
“shift” key while clicking on that additional individual slide. Holding
down the shift key while clicking will prevent the slides you have already chosen
from being “de-selected.”
(If you prefer, after you’ve chosen all the slides you want to copy, you can
use “Ctrl-C” to copy the slides, then after selecting the place you
want to copy the slides, click “Ctrl-V” to paste.)
2) Another method to copy slides into another presentation is to use
the Slide Finder feature. To use this feature, click on the “Insert”
menu and choose “Slides from Files.” Then search for the slide show
from which you want to import slides and click on the file to open thumbnails
of the slides, from which you can choose to import one, several, or all of the
slides.
3) New, third-party software called Presentation Librarian http://www.accent-graphics.net/pl.asp
(USD$300, single user), similar in operation to the “Slide Finder”
feature in PowerPoint, allows you to select individual slides from a group of
thumbnails. What makes Presentation Librarian especially useful is that you
can develop a visual database of all of your slides from which you can select
individual slides to construct an entirely new presentation. This is particularly
useful if you have several hundred slides that you work with for different training
classes (or client presentations) that you reuse when customising your material.
A network edition is also available for considerable more cost.
4) This last method is perhaps a bit unorthodox, and I wouldn’t recommend
using it for all your slides, but if you have a slide that always seems to disintegrate
when you are trying copy it (and that slide isn’t animated) this method might
be an solution, and it’s cheaper than a visit to a therapist.
In the “slide view” mode, click “File | Save As | JPEG File
Interchange Format.” What you will be doing is creating a .jpg image file
from the slide. You can then import that rambunctious slide into another slide
show as a graphic! The quality is actually quite good, and your participants
won’t even know that you cheated. When you choose to save your slide as a .jpg,
PowerPoint will give you two choices:
- Click “yes” to export every slide in the presentation to .jpg
format (make sure this is what you want to do with that 300-slide presentation!)
or - Click “no” to export only the current slide to .jpg format.
Copying slides between slide shows with different styles is a risky necessity
for most PowerPoint users. You should always allow plenty time to proof and
correct the problems that occur. Of course, designating a standard style for
all of your PowerPoint slide shows would be the best alternative to maintain
the consistency of your slides when copying them to a slide show on another
computer. Maintaining a single standard style may be difficult if more than
one person is designing and using slide shows at your company.
Recycling Your Slides
Choices for Sharing Slides Amongst Presentations
As a frequent PowerPoint user, you produce a fair number of PowerPoint slides
in multiple shows. If you teach or present the same material recurrently to
different audiences, chances are you’ll have to copy slides between presentations
or cut and paste an entire new presentation together from several slide shows.
[NOTE: Unfortunately, PowerPoint tries too hard to help us by making
all of the fonts, colour schemes, etc. the same on every slide, regardless of
whether the slide was created in or imported into the show you are working on.
This creates a challenge for the PowerPoint user, as the target slide show controls
the imported slide’s styles—fonts, colours, etc.—and will automatically change
the fonts and colours on your imported slide to match the style of the existing/target
slide show. You then have to check and rework your slides to look right. One
solution would be to always have the same settings for all of your slides on
all of the computers used in your company. That may prove a difficult task in
a large company.]
Despite this challenge, you will still choose to copy slides between computers
and networks because of the time it would take to recreate the slides. What
are ways you can copy and reuse or recycle your PowerPoint slides?
Methods for Sharing Slides
1) Of course, the simplest method for copying slides from one presentation
to another is to copy and paste slides while viewing both your source and target
slide shows in the "slide sorter" mode (multiple up on a screen) in
separate windows. To copy the slides:
- Right click on the slide you want to copy and choose "copy."
- Find the location in the other slide show you want to place it in (the actual
target location is indicated by a black vertical line shown between slides
when your cursor crosses over the slides). - Select the location to copy the slide into by right clicking on the location
in which you want the slide to go. - Click "paste."
You can, of course, drag and drop slides, but the slides will be moved,
not copied. To copy multiple slides, you can hold the left mouse button down
and drag across the slides you wish to copy. You’ll notice that a black border
shows around the slides you’ve chosen. If there is another slide outside of
the group you’ve already chosen that you want to copy as well, hold down the
"shift" key while clicking on that additional individual slide. Holding
down the shift key while clicking will prevent the slides you have already chosen
from being "de-selected."
(If you prefer, after you’ve chosen all the slides you want to copy, you can
use "Ctrl-C" to copy the slides, then after selecting the place you
want to copy the slides, click "Ctrl-V" to paste.)
2) Another method to copy slides into another presentation is to use
the Slide Finder feature. To use this feature, click on the "Insert"
menu and choose "Slides from Files." Then search for the slide show
from which you want to import slides and click on the file to open thumbnails
of the slides, from which you can choose to import one, several, or all of the
slides.
3) New, third-party software called Presentation Librarian http://www.accent-graphics.net/pl.asp
(USD$300, single user), similar in operation to the "Slide Finder"
feature in PowerPoint, allows you to select individual slides from a group of
thumbnails. What makes Presentation Librarian especially useful is that you
can develop a visual database of all of your slides from which you can select
individual slides to construct an entirely new presentation. This is particularly
useful if you have several hundred slides that you work with for different training
classes (or client presentations) that you reuse when customising your material.
A network edition is also available for considerable more cost.
4) This last method is perhaps a bit unorthodox, and I wouldn’t recommend
using it for all your slides, but if you have a slide that always seems to disintegrate
when you are trying copy it (and that slide isn’t animated) this method might
be an solution, and it’s cheaper than a visit to a therapist.
In the "slide view" mode, click "File | Save As | JPEG File
Interchange Format." What you will be doing is creating a .jpg image file
from the slide. You can then import that rambunctious slide into another slide
show as a graphic! The quality is actually quite good, and your participants
won’t even know that you cheated. When you choose to save your slide as a .jpg,
PowerPoint will give you two choices:
- Click "yes" to export every slide in the presentation to .jpg
format (make sure this is what you want to do with that 300-slide presentation!)
or - Click "no" to export only the current slide to .jpg format.
Copying slides between slide shows with different styles is a risky necessity
for most PowerPoint users. You should always allow plenty time to proof and
correct the problems that occur. Of course, designating a standard style for
all of your PowerPoint slide shows would be the best alternative to maintain
the consistency of your slides when copying them to a slide show on another
computer. Maintaining a single standard style may be difficult if more than
one person is designing and using slide shows at your company.